How to Post a Flipagram on Instagram Without Copyright
Posting to Instagram from your computer is a great choice if you don't have your phone on hand or need to access company assets on your laptop. Or you might simply prefer to use a wider screen. For these reasons and others, you might be wondering, "Can I post to Instagram from my computer?" We have some good news. Yes, you can post to Instagram from a PC, but there are some minor limitations. On its desktop version, Instagram only allows you to post images and videos to your profile. You cannot post Instagram Stories, IGTV posts, or Reels from the web version. You also cannot start a Live video. Instagram is a popular social media network for sharing photos that's most commonly accessed through a mobile app. It offers a web version that makes it easy to post assets you may only have on your laptop and not your phone. For example, let's say you're a social media manager for a prominent brand. The last thing you want to do is have an absentminded mishap where you accidentally post brand content to your personal Instagram account (or, worse, vice versa) simply because you're logged into both on your phone. Alternatively, it might be easier to upload company posts and videos via your desktop, rather than having your smartphone open at work. Plus, your company's files might be more easily accessible via desktop than mobile. For instance, if you use Photoshop to edit company photos, it's likely easier to click "Upload" from your desktop when you're done editing, rather than sending that same photo or video to your personal phone. Perhaps you simply prefer the larger screen of desktop. Or, maybe you don't have access to a smartphone so you can't download the app on your phone. So there are plenty of good reasons to use Instagram on your computer instead. Here's how. You can use Instagram on a PC. Simply access the Instagram website at instagram.com and login using your phone number, username, email, or Facebook account. On Instagram's web version, you can browse your feed, reply to direct messages (DMs), view your notifications, post photos and videos to your profile, and more. While the social platform is primarily meant to be consumed in-app, it offers a nearly identical experience if you access it on your computer. On Instagram's web version, you can: In other words — Yes, you can post to Instagram from your PC or Mac desktop instead of on your mobile device's app or browser. Now, let's explore how you can post images and videos from your desktop computer. Whether you're on a Mac or a PC, you can post from your desktop computer. Instagram's web version allows you to upload an Instagram post the same way you would via mobile, regardless of the platform you use. Below, we'll discuss how to do it on: Once we discuss how you can post photos, we'll also discuss how to upload a video to Instagram from your desktop. The first thing you'll want to do is open up Google Chrome. If you're on Windows, you can do so by clicking the Windows icon in your task bar. Then, search through the applications you've already installed on your computer until you find Chrome. Next, navigate to https://www.instagram.com by typing it into the navigation bar. Log in using your Facebook credentials or by inputting your email, phone number, or username. If you've logged into Instagram's web version before, it might include an option to "Continue as [username]," and you'll be able to automatically log in. A popup box will appear with a blue button that says "Select from computer." Browse until you find the file you'd like to upload. Instagram gives you several options for editing the image prior to publication. You can change the aspect ratio, zoom in, or add more media to the same post. The zoom-in option is right next to the aspect ratio button: You'll find the "add more media" button on the lower left-hand corner. Click the plus sign to add more images to your post, if desired. Once you're done, click Next in the top right of your screen. When you're ready, click Share in the top right of your screen. Done! You've now posted on Instagram using Chrome. The first thing you'll want to do is open up Safari. To do so, open up Launchpad and find Safari in your list of applications. Alternatively, if you have it pinned in your task bar, you can open it from there. Once you get there, login with your preferred credentials. If you've already used the web version in the past, Instagram will allow you to log in with one click. Once you are able to view Instagram from your Safari browser, you can upload an Instagram post the same way you would on Chrome — by clicking the "+" button, adding a filter or editing the photo, adding a location and caption, and clicking "Share" when you're ready for your post to go live. Want to upload a video instead? You can upload videos to Instagram from your desktop — which makes it easy to share professionally-shot videos that may not be readily available on your phone. That means you can share marketing videos and shoots you received from a freelancer or your in-house videographer. Here's how to post a video to Instagram on any web browser. Once you're there, log in using your credentials. Just like you would if you were posting a photo, click the + button in the top navigation bar of your Instagram feed. Select your video file from the computer. We recommend uploading an MP4 file to avoid compatibility issues. If your video is less than 10 minutes long, your file size should be no bigger than 650 MB. For videos between 10 minutes and 60 minutes (which is the maximum length), you should aim for a file size smaller than 3.6GB. Read more about Instagram's video requirements here. If you're uploading a horizontal video, we recommend using a 16:9 aspect ratio so that it's not cut off. If you're worried about the aesthetics of your feed, stick to a 1:1 ratio. That way, there isn't any white space when visitors visit your profile. Next, you can choose a cover photo (the image users will see before they click "Play"). You have the option of uploading a custom cover photo for the video, and you can also trim the video and turn the sound off if desired. Done! You've now posted your video on Instagram. You don't have to access Instagram's web version to post on Instagram. If you find the web version to be too lacking for your day-to-day tasks, especially if you're a social media manager, you can use a third-party service that offers social media scheduling software. HubSpot's social media management tool is one of the best options you can use to schedule Instagram posts from your desktop — no need to access the Instagram app or website itself. Here's one example of us scheduling a video post for Instagram using Social Inbox: The great benefit of using this method is that you can schedule posts well in advance. You don't have to access Instagram every time you want to add new media to your profile. If you're doing this regularly for your job, it might be worthwhile to explore all the social media scheduling tools at your disposal to choose the one best-suited for your business' needs. Now that you don't have to worry about transferring photos to your mobile device or juggling your work's social media account on your own device, you'll be able to grow on Instagram efficiently and effectively. From there, the sky is the limit for creating posts and growing your audience in a scalable way. Editor's note: This post was originally published in October 2020 and has been updated for comprehensiveness. 
Can you post to Instagram from a PC?
Why post on Instagram from your computer?
How to Use Instagram on a PC
How to Post to Instagram from Desktop PC
How to Upload Photos to Instagram on a Desktop Computer Using Chrome
1. Open up your Chrome browser.
2. Navigate to Instagram's website.
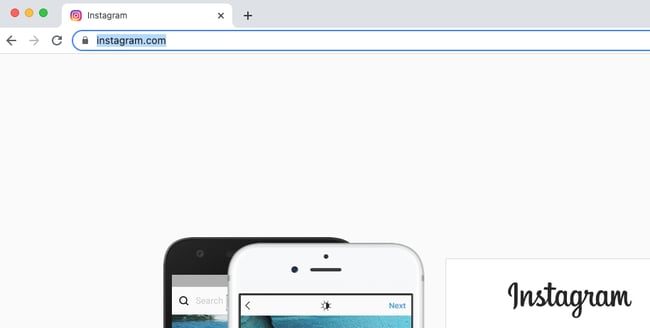
3. Click the "+" button next to the DM symbol.
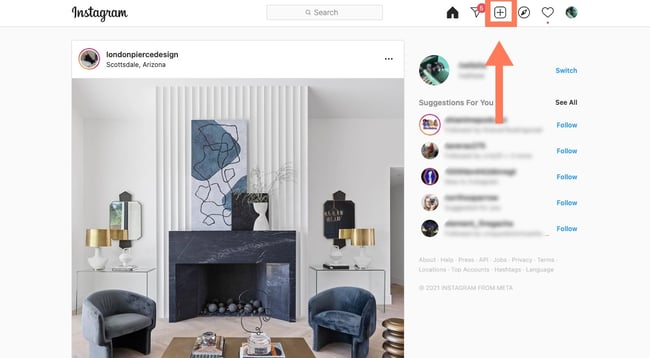 Instagram's web version has a top navigation bar that mirrors the navigation bar on the mobile app. It includes a search bar, a home symbol, a DM symbol, a plus sign, a heart, and a circle with your profile picture. Click the plus sign next to the DM symbol.
Instagram's web version has a top navigation bar that mirrors the navigation bar on the mobile app. It includes a search bar, a home symbol, a DM symbol, a plus sign, a heart, and a circle with your profile picture. Click the plus sign next to the DM symbol.4. Click "Select from computer" to upload your media.
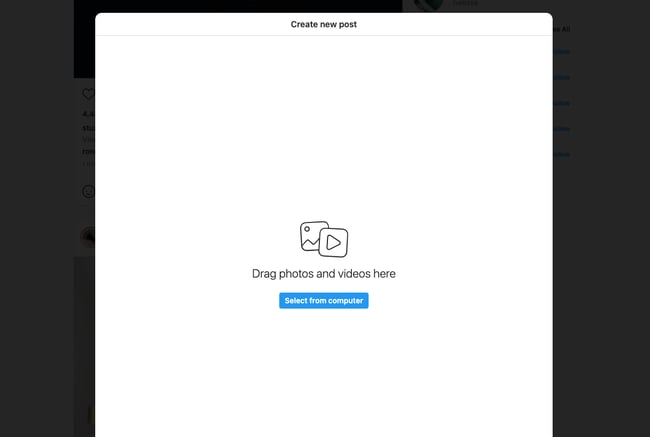
5. Crop the image, zoom in, or add more media if needed.
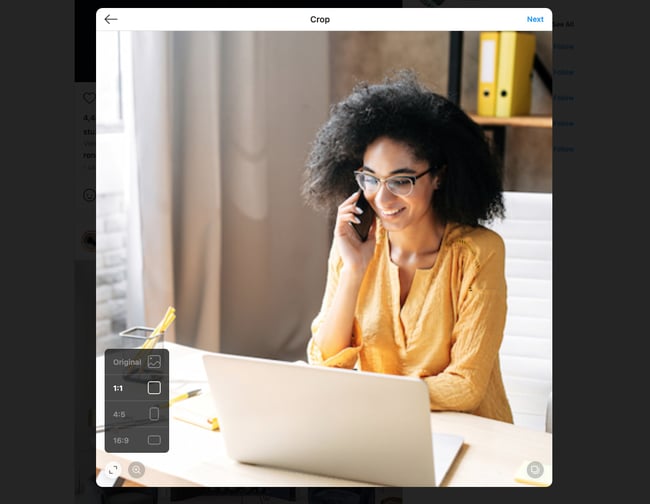
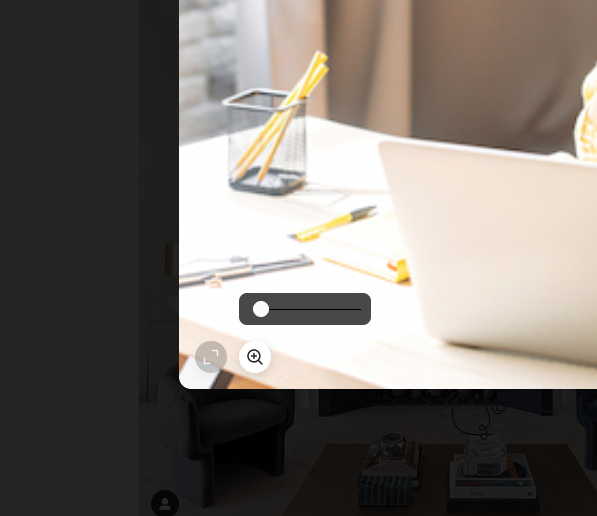
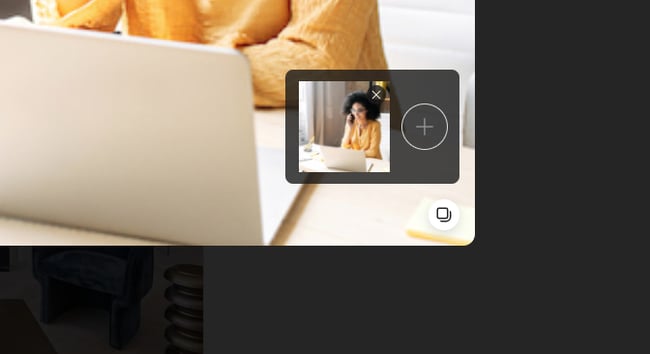
6. Choose a filter or make adjustments.
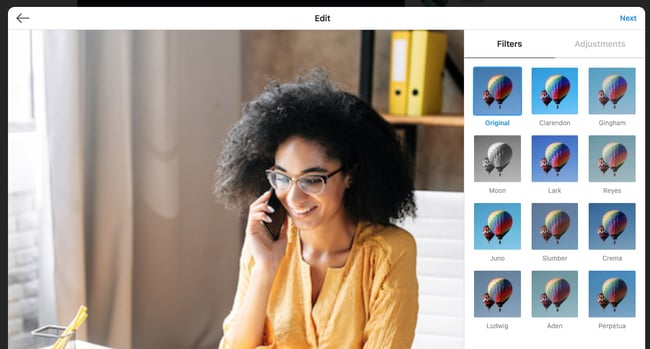 Next, choose a filter, just like you would in the app. You can also adjust brightness, contrast, saturation, and other features.
Next, choose a filter, just like you would in the app. You can also adjust brightness, contrast, saturation, and other features.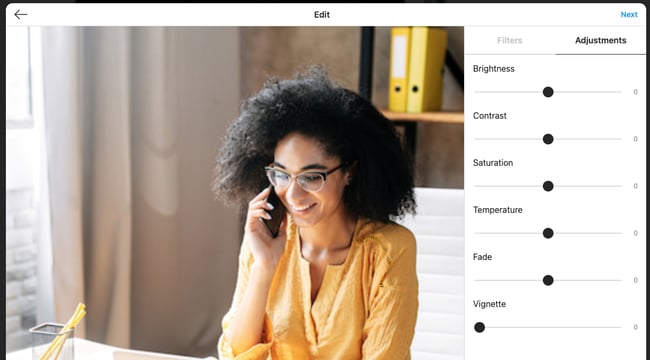
7. Add a caption, location, alt text, and tags.
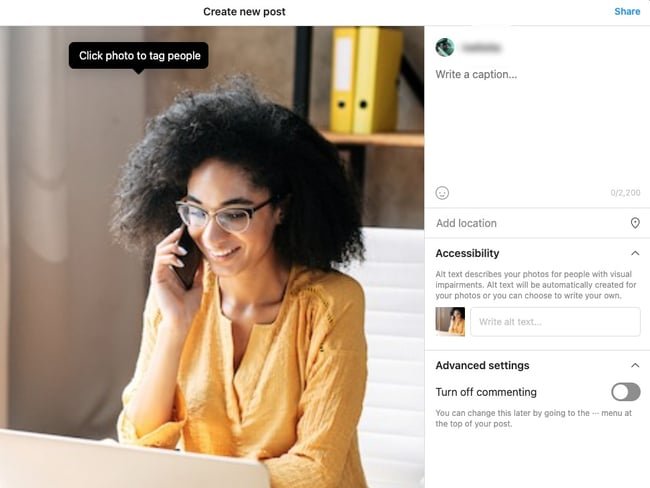 On the next screen, you'll be able to add a caption, add a location, or tag people.
On the next screen, you'll be able to add a caption, add a location, or tag people.8. Click Share.
How to Upload Photos to Instagram on a Mac Using Safari
1. Open up your Safari browser.
2. Navigate to Instagram's website.
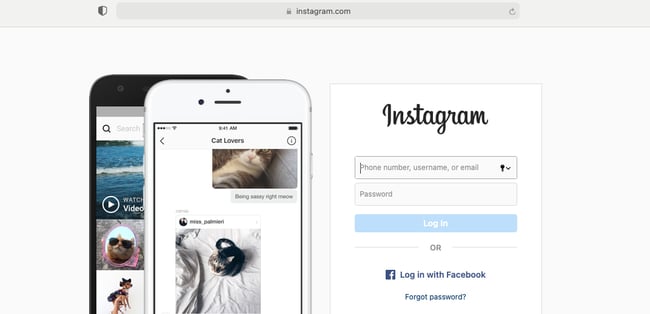 Next, navigate to https://www.instagram.com by typing it into Safari's navigation bar. If you visit the site often enough, Safari may also have a shortcut in your "New tab" page.
Next, navigate to https://www.instagram.com by typing it into Safari's navigation bar. If you visit the site often enough, Safari may also have a shortcut in your "New tab" page.3. Follow steps 3 to 8 from the instructions above.
How to Post a Video to Instagram Using a Desktop Computer
1. Head to the Instagram website on your preferred browser.
2. Click the "+" button next to the DM symbol.
3. Click "Select from computer" to upload your media.
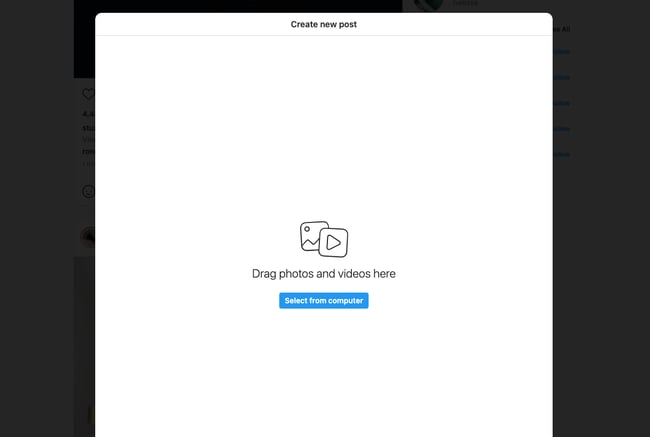
4. Resize your video and add more media if desired.
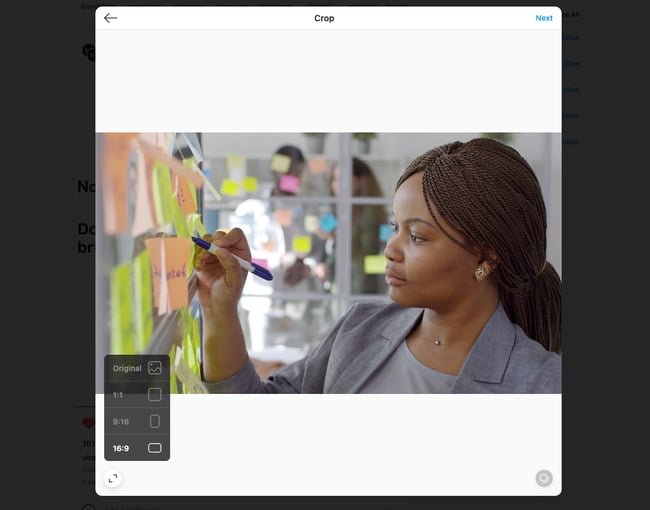 Instagram gives you two options for adjusting your video: Changing the aspect ratio and adding more media. For photos, Instagram also allows you to zoom into the picture. The option isn't available for videos.
Instagram gives you two options for adjusting your video: Changing the aspect ratio and adding more media. For photos, Instagram also allows you to zoom into the picture. The option isn't available for videos.5. Choose a cover photo, trim the video, and toggle sound options.
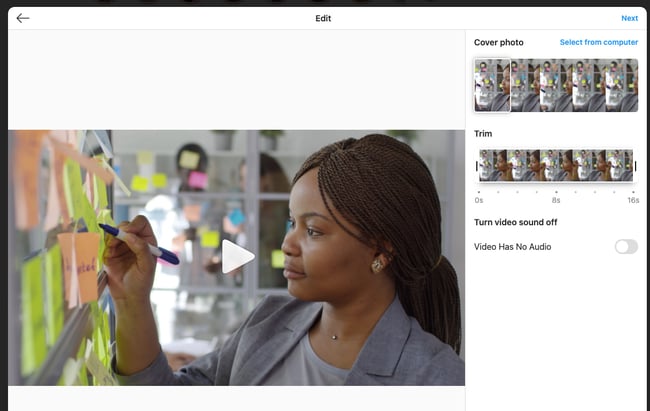
6. Write a caption, tag other users, add alt text, and toggle commenting options.
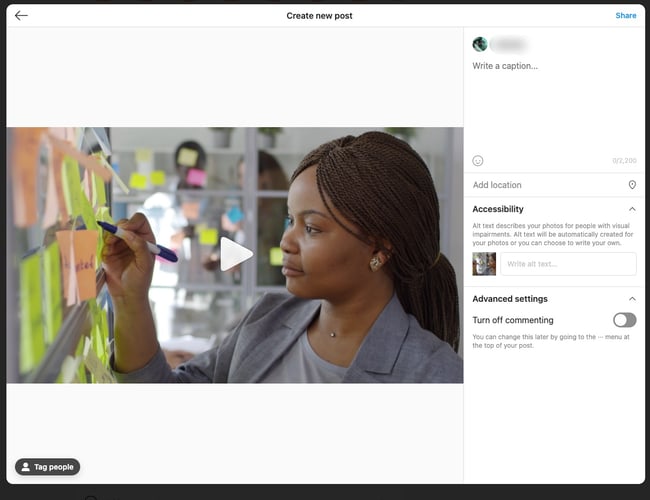 In the next screen, you can write a caption for your video, tag anyone who appears in the video, add alt text, and disable commenting.
In the next screen, you can write a caption for your video, tag anyone who appears in the video, add alt text, and disable commenting.7. Click Share.
Alternative Ways to Post to Instagram from Your Computer
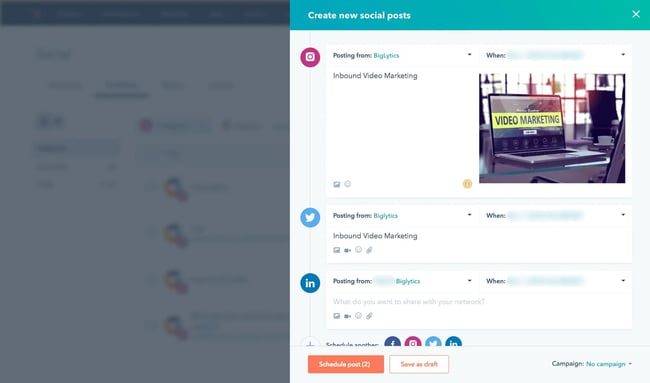
Using Instagram Like the Pro You Are


Originally published Nov 4, 2021 3:00:00 PM, updated November 15 2021
How to Post a Flipagram on Instagram Without Copyright
Source: https://blog.hubspot.com/marketing/post-to-instagram-from-computer
0 Response to "How to Post a Flipagram on Instagram Without Copyright"
Post a Comment